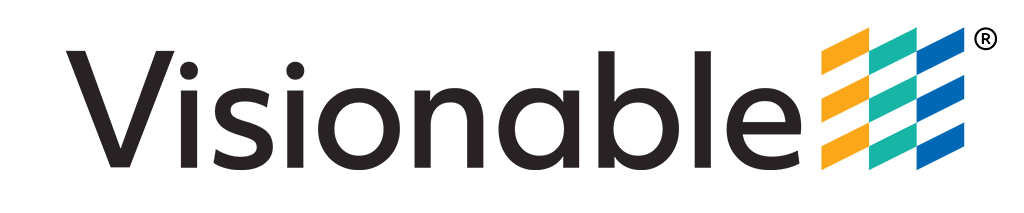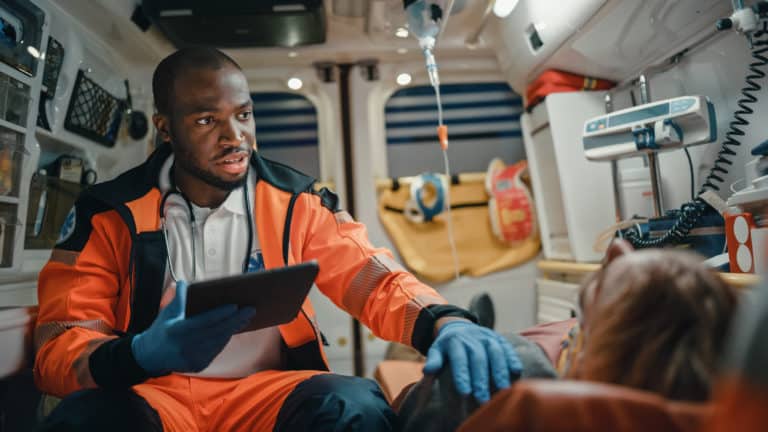Visionable online consultations make meeting with patients easy. From download, to scheduling an appointment, to hosting the call, Visionable takes the stress out of online consultations from your home. Our blog takes you through some of the basics.
Download the Visionable desktop application
You probably already have Visionable installed on your work laptop or desktop. But if you need to download the client again to your home device, it’s really simple.
After logging in to the Virtual Consultation Platform in your browser, simply click ‘Download Latest Client’. Follow the simple steps to download then simply log in with your existing username and password.
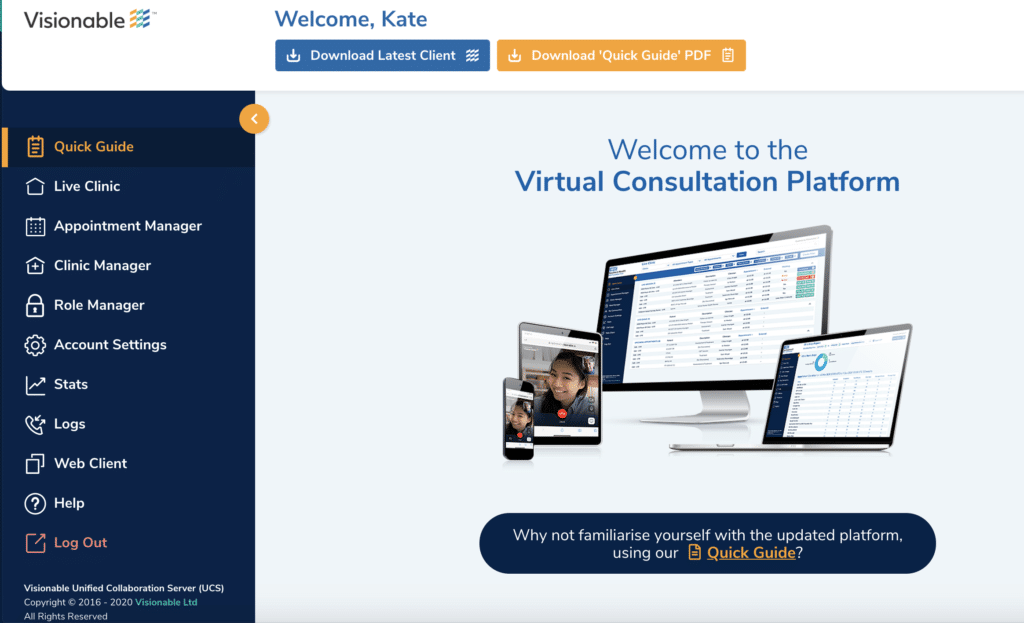
Set up your Visionable consultation room
Working from home can still feel a little strange, even if it’s something we now find ourselves doing on a regular basis. Set up your workstation to feel like a working environment – in a private room away from distractions and unnecessary interruptions. These steps will make sure the patient feels the same professionalism they would experience in your clinic.
Related article: 7 tips for staying productive whilst working from home.
Test your connection before the online consultation
It’s a good idea to test out your internet connection from home, before you begin joining calls. You can check your speed and latency on any speed checker, such as https://www.broadbandspeedchecker.co.uk/.
To make your connection even stronger and reduce any lagging issues, we recommend using an ethernet cable where possible, so that there is no risk of connection loss on WiFi.
Adjust your audio for effective communication
There’s nothing worse than joining a call and trying to figure out if it’s your microphone/speaker that isn’t working or if it’s the other attendee. To avoid this unhelpful start to a consultation, test your audio beforehand to make sure you can hear clearly and that you can be heard. Using a headset is the easiest way to ensure an optimal audio environment.
We recommend joining your first appointment of the day a little early, so you can check you’re all set up and ready to go. You can also check your settings at any time in the Visionable Platform under the ‘Settings’ tab. Simply click the drop down to select your microphone and speaker.
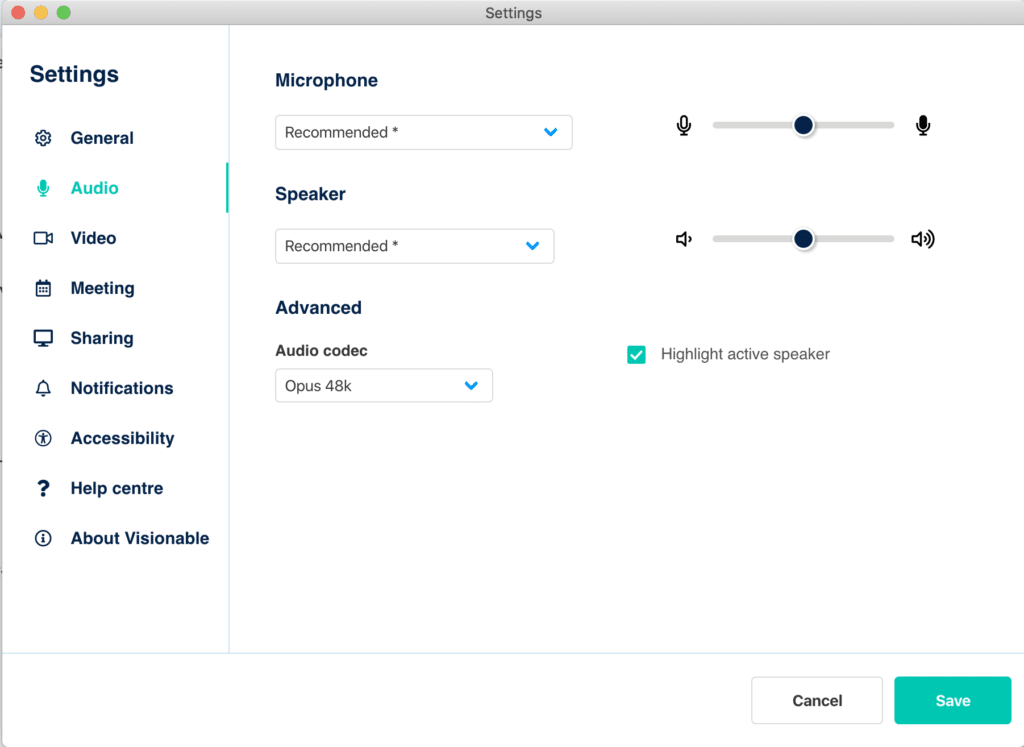
Setting your webcam up for a Visionable online consultation
When using a webcam for your video calls, make sure it’s set up in the centre of the display area and at eye level – so your patients can see you clearly. You can use one that is inbuilt into your computer or attach a separate webcam or PTZ camera. To choose the camera you wish to display, go to Settings in your Visionable desktop app and select Video. Changing the image quality could have an impact on your connection – so it may be best to start with ‘Medium CIF’ before trying ‘Large VGA’.
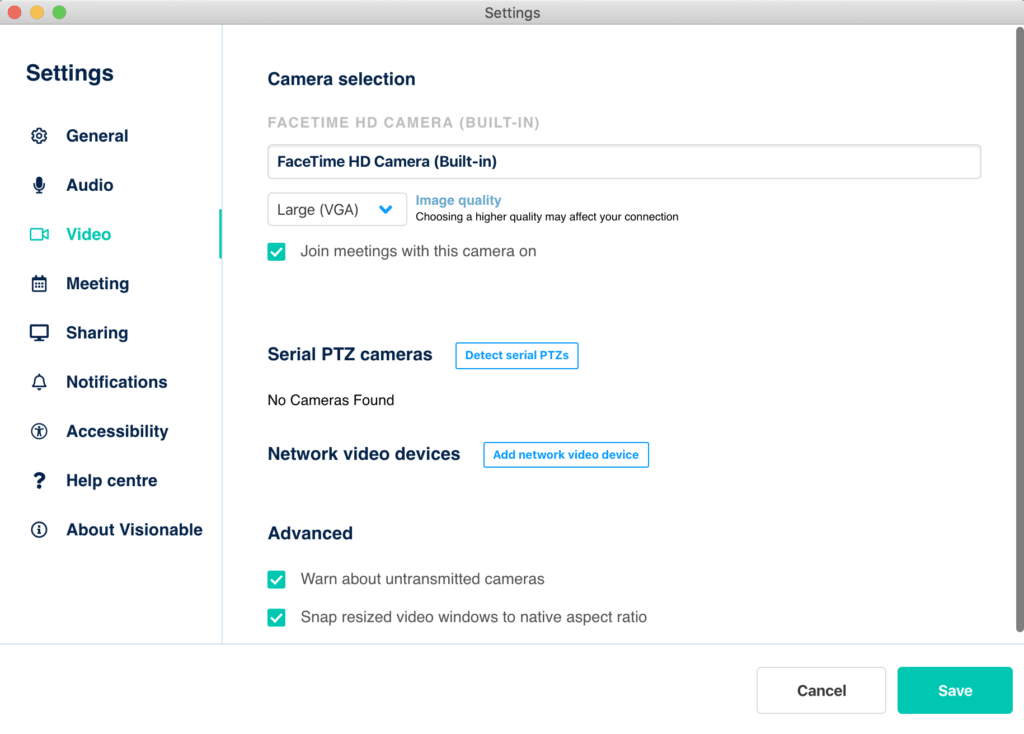
Related article: An online patient consultation: 5 top tips for clinicians.