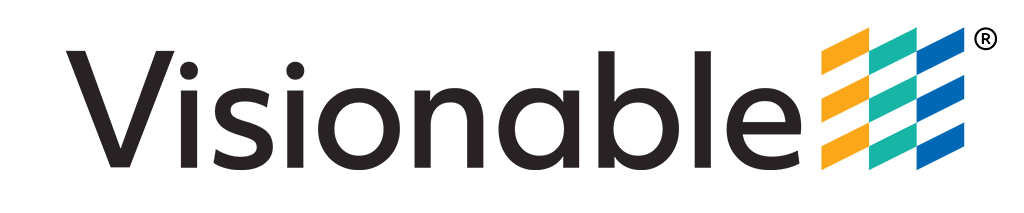FAQs
General
It is the Visionable Limited mission to make healthcare more equitable and accessible for every person on the planet using our Connected healthcare solutions. To achieve our aims we need to provide a high quality service to our clients and meet stringent data and security requirements.
For every client we will provide secure and controlled access to the Visionable platform and ensure that availability of the platform considers the internal and external issues that impact the services we provide and addresses the interests of any interested parties.
The Organisation is dedicated to a programme of continual improvement and Objective setting in line with the ISO 27001:2013 Standards as well as Cyber Essentials.
Please find Visionables privacy policy here
If you would like to build your career at Visionable please check our open positions on our careers page: https://visionable.com/careers/
We have dedicated UK support from our Kent Office with additional out of hours support from our East Coast US team. We operate 7am – 7pm 5 days a week. If you have a Urgent technical issue you can either call us on +44 (0) 20 3332 0074 or raise a ticket here https://visionable.com/support/ (we aim to get back to you within 30mins)
One of Visionable unique features is that you can host meetings of every size from 1:1s to large scale conferences with unlimited participants and unlimited feeds. Making scans, records & reports sharable to everyone!
One of Visionable unique features is that you can host meetings of every size from 1:1s to large scale conferences with unlimited participants and unlimited feeds. Making scans, records & reports sharable to everyone!
If you would like Visionable to consider using your services/product please contact us at services@visionable.yourdevweb.site.
Visionable Platform
- To Open the Visionable Platform, please click the Visionable Icon saved on your toolbar.
- In the event that the Platform does not open when you click on the Icon, open it through “Show Hidden Icons” on the bottom right hand side of your toolbar.
- Click the upward facing arrow.
- Then Click the Visionable Icon from the panel.
- The Visionable Platform window will then open on your PC.
- Create:
- Click on the Meetings Icon in the left-hand margin
- In the “Meetings” menu select the round plus button on the top right-hand side of the page.
- Using the meeting scheduler:
- Enter Subject
- Date & time of meeting + Duration
- Click “save + Send” then chose for it to be sent by either SMS or email
- Join:
- Ensure your headphones and camera are connected/active
- Select the appropriate meeting within the meeting Icon.
- To join the meeting, simply click on the Video Icon next to the meeting name or click the three dots and then click join.
- Exit:
- Click the hang up button at the bottom of the Platform.
- DO NOT click the “X” of the video windows as it will not cancel out any audio or noise coming from you.
- Edit:
- Hover your mouse over the meeting you would like to edit. Click the three dots on the right-hand side, then select “Edit”. The meeting scheduler should then open.
- Cancel:
- Hover your mouse over the meeting you would like to edit. Click the three dots on the right-hand side, then select “Delete”. A message box will appear for you to confirm the cancelation.
- IMPORTANT: You will not get a prompt to cancel the appointment by email or text. You will have to contact the attendees directly to confirm the cancellation.
- Check that your volume is not turned down or muted on any device(s) Microphone or speaker.
- Ensure that your headset is not muted, or volume set too low
- Check that your headset/earphones are fully plugged in. If issues persist, unplug and plug back in.
Click the bottom left speaker icon on the Visionable Platform. It will turn red when activated.
- Click and drag the circle between the microphone and the speaker icon to increase/decrease your microphone volume.
- Click and drag the circle between the speaker and camera icon to increase/decrease your speaker volume.
Click and drag the circle adjacent to the attendee’s information under Meeting Participants
- In the contacts menu, click the speech bubble next to their name and begin your conversation.
- The first time you will use the Visionable client a “Set up Wizard” will appear on your screen.
- Select your microphone and test
- Select your speaker and test
- Click “save” and your devices should be registered.
- On the left-hand toolbar, click the three dots
- Select the settings Icon
- Chose the Audio Icon and select the device which you would like to use.